Problem
I use my personal laptop (Windows 8) for a variety of tasks from perusing social networks to writing blogs to developing software. Each of these requires a completely different set of applications and bookmarks. I don’t need Excel when I’m writing a blog, and I don’t need Picasa when I’m developing an app.
I want my desktop to be tailored to the task at hand to promote focus. I also have more apps than will fit on my taskbar, but I like having them there to remind me of the tools I have available (out of sight out of mind).

Solution
Write a script to save and restore sets of taskbar icons.
I wanted to throw something together quickly and this script will only ever be useful on a Windows machine so I chose Powershell. I discovered that Windows persists taskbar data in two different locations.
The paths to the applications and application start settings are stored in the registry under:
HKEY_CURRENT_USER\Software\Microsoft\Windows\CurrentVersion\Explorer\Taskband
Funny how they call it the taskband in the registry but everywhere else it’s the taskbar. The actual icons are stored in:
C:\Users\$username\AppData\Roaming\Microsoft\Internet Explorer\Quick Launch\User Pinned\TaskBar
This makes no sense to me–what does the taskbar have to do with Internet Explorer or Quick Launch? Windows Store Apps don’t require an icon in that folder.
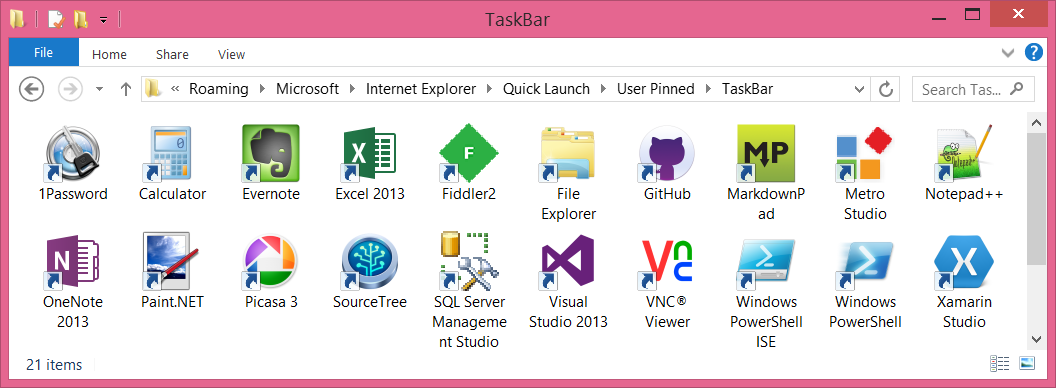
The script I ended up with uses a Windows Forms interface (remember I said I wanted something quick, not pretty) and basically just exports and imports the taskbar registry/icons. It uses the reg command to export the taskband registry to a file and it copies the icons into a folder and then import does the reverse. View the script on GitHub.

I also added a shortcut to the taskbar that runs my script as an administrator when you click on it so that I can quickly switch between taskbar configurations:
![]()
Blogging Desktop

Web Development Desktop

Improvements
When I have time, these are the next steps for the script:
- Improve on the UI by switching to WPF–there are several Powershell modules out there to help with that.
- Generate a visual overview of what each of the taskbar contexts that have been saved (exported) look like.
- Launch Chrome with some bookmarks pre-opened based on the selected context.